Valued CPWS Customer,
As you may be aware, CPWS has been conducting customer surveys over the past few months. The survey results indicated that our customers wanted an updated website for making online payments, one that would allow you to store payment information, sign up for auto pay using a credit card, and other up-to- date features. CPWS is proud to announce the development of its new payment site in conjunction with InvoiceCloud. The new payment site will launch on December 1, 2018.
The most noticeable change is a ‘Pay Now’ and a ‘Register Now’ option. ‘Pay Now’ will let you make a one-time payment, the same as in the past. ‘Register Now’ will allow you to sign up with an email and password and offers the following benefits:
- Save Payment Information
- Schedule Payments
- E-mail Billing Alerts
- Text Message Billing Alerts
- Pay by Text
- AutoPay for both e-check and credit card
- Plus, many more features!
Step-by-step directions for using the new payment site can be found below.
As with any major change we appreciate your patience and understanding during this time.
If you have any questions please contact CPWS at (931) 388-4833 Monday – Friday from 7am – 5pm, or email paymenthelp@cpws.com.
Thank you and Happy Holidays,
Cameron McCanless
Director of Customer Service Columbia Power and Water Systems
Making a One-Time Payment Using CPWS’s New Payment System
1. Go to https://cpws.com and select the ‘Pay Now’ option
2. Select the ‘Pay Now’ option on the new payment site.
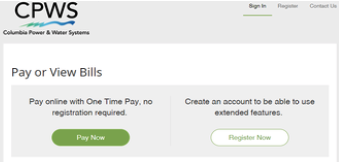
3. Enter your 6-digit CPWS account number that can be found in the “Account Number” box on your CPWS billing statement, your last name, and the secure code.
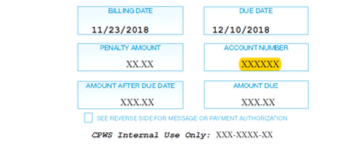
Note: If your account number box has the 9-digit CPWS account number, your new 6-digit account
number can be located below the boxes and is labeled ‘MyUsage ID’
4. On the next screen, click the box on the left to ‘select’ the bill you are paying and then choose to
‘add selected invoice to cart’.
5. Once the invoice is selected and added to your cart you can select ‘Proceed to Checkout’, ‘Register
this account’, or ‘I want to find more invoices’. Note: If you have multiple bills that you want to
pay choose the ‘I want to find more invoices’ option, select ‘Utility’, and repeat Step 3.
6. Once all of your invoices have been added to your cart click on the ‘Proceed to Checkout’ button.
7. Choose your payment method, Credit Card (VISA, MasterCard, Discover) or Electronic Check (EFT),
and then enter the amount you want to pay, either the full amount or other amount.
8. Click the ‘Continue to Payment Information’ button at the bottom of the page.
9. Enter is your payment information (card number or bank account) and your email address for
receipt and then click the ‘Continue to Review Payment’ button.
10. Review the information on the page and then click the ‘Process Payment’ to submit your payment.
11. Your payment has been submitted and you will receive email confirmation of receipt.
Registering Your Account Using CPWS’s New Payment System
1. Go to https://cpws.com and select the ‘Pay Now’ option
2. Select the ‘Pay Now’ option on the new payment site.
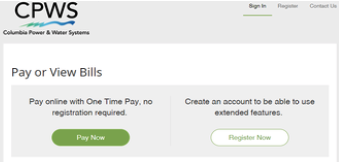
3. Enter your 6-digit CPWS account number that can be found in the “Account Number” box on your CPWS billing statement, your last name, and the secure code.
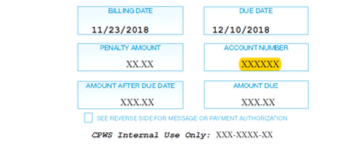
4. On the next screen, click the box on the left to ‘select’ the bill you are paying and then choose to ‘Register Selected Invoices’.
5. On the ‘Register’ page, you will enter and confirm your email address as well as create and confirm a password for your account.
6. Click the ‘Complete Registration’ button
7. After completing registration, you will be directed to your customer portal where you can
manage your account. You can make payments, schedule payments, view payment history, sign up for autopay, sign up for pay by text, etc.
Note: To save payment information in your customer portal you can either go to ‘My Profile’ at the top of the screen and select ‘Payment Methods’ or you can go through the payment process and then check the ‘Save my Credit Card for later’ option or ‘Save my Bank Account for later’ option before processing the payment.
